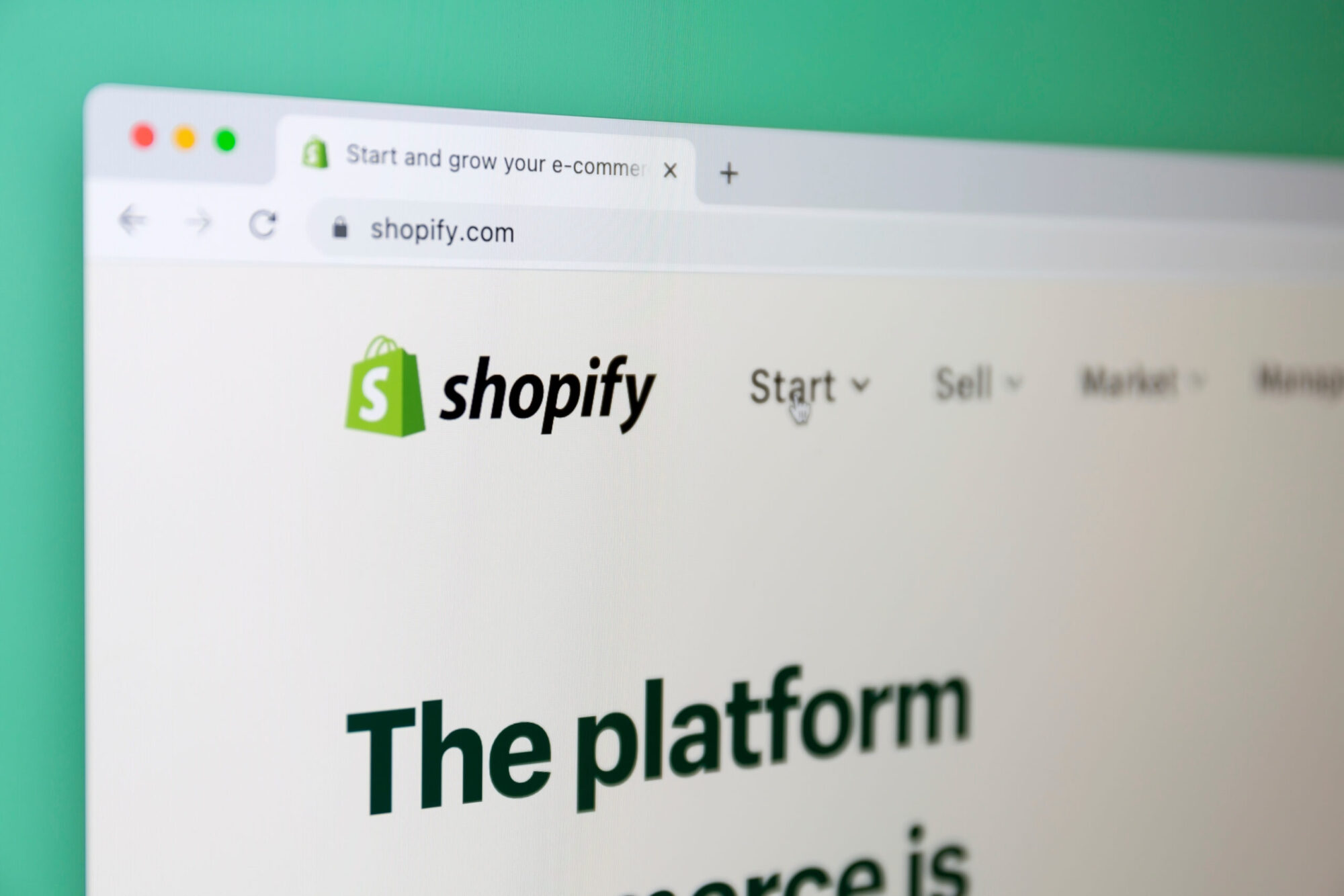Payment gateway refers to a series of transactions that result in purchasing and final shipping the product on the e-commerce site. It is a service that allows customers who shop on the website to make their payments securely.
It is the system that transmits the customer’s credit card information to the website through an authentication service. For the payment process to run smoothly, a gateway must be fully integrated into the e-commerce site. If the integration is not set up correctly, you may encounter situations that negatively affect customers or the e-commerce site.
Shopify payment methods are only available in certain countries’ stores. From the first time you create your Shopify store with Shopify payments, your settings are adjusted to accept all required payment methods. So, how to set up a payment gateway in Shopify?
Authorize.net Payment Provider
Authorize.net is a payment provider that allows you to accept credit card payments through Shopify, which acts as an intermediary for the sale of products or services in your online store.
How to set up Authorize.net in Online Store?
There are two steps you need to follow to set up Authorize.net integration.
- Disabling test mode
- Enabling Authorize.net
1. Disabling test mode for Authorize.net
Your Authorize.net account is in test mode when you open a seller account here. Test servers are not compatible with Shopify, so you need to disable test mode for your Authorize.net account.
Steps You Should Follow to Disable Test Mode:
- Sign in to the Merchant Interface login panel at account.authorize.net.
- Access by selecting settings under the ”Account” option in the main menu.
- Click the Test Mode button in the Security Settings section.
- Select Turn Test OFF to disable your account test mode.
Once your test mode is disabled, all you have to do is enable Authorize.net in Shopify.
2. Enabling Authorize.net
Click on the Settings tab in the Shopify admin panel and go to the Payments tab.
- Click on Change provider
- Click the Select a third party provider button.
- Select the Authorize.net option on the list.
- Enter your API Login ID and Transaction key where required.
- After entering your credentials, click the Enable button.
By following the steps above, you will set the Authorize.net integration to process credit card payments in your Shopify store.
Getting Paid with Shopify Payments
Shopify Payments is a way you can choose to receive payments for services in your online store and easily track these payments. This will automatically set the third-party payment method provider’s account set up and your account information to Shopify.
Since Shopify Payments is directly linked to your store, you can view your payments directly in the Shopify admin. If you enable Shopify Payments in your store and your customer pays using Shopify Payments or certain express payment methods, you will receive payment through Shopify Payouts.
If customers choose third-party payment network methods and pay, you are not entitled to see your payment information in your Shopify admin. For third-party payment methods, your payments are shown in another way. If you are wondering how the payment information is displayed, you should consult the third-party payment provider.
Payment Terms
Your payment period represents the time until a buyer sends you the price of the product ordered from you via the bank.
If you have set a payment plan, your payment period is determined according to the plan you have set.
- Payments may not show up in your bank account after they are sent.
- It is generally done within one or three days for banks to show the payments deposited in their bank accounts.
- The length of your pay period depends on the country in which your company is located.
The day a buyer places an order at your store is determined by the time the order is placed in the coordinated universal time zone. Payments for orders placed for three days, Friday, Saturday, and Sunday, are grouped and presented to you as a single payment.
Viewing your payments
If you live in the UK or Ireland, once the funds have been deposited into your bank account, you will see “Earthport PLC Shopify” instead of “Shopify” on your bank statement.
To view a payment, you must follow the steps:
- From your Shopify admin, go to Settings > Payments.
- Click the View payments button in the Shopify Payments section.
Payment and Fee Tracking
Within 21 days of your first sale, you must finish setting up your Shopify Payments account, including all the details of your business, as well as your bank-registered information.
If you do not complete this adjustment within 21 days, all payments you have received will be automatically returned to the recipient. It provides the convenience of tracking your planned payment balance and payment schedule with the help of the Shopify administrator.
Payments are synchronized with orders in the manager. This system helps you show the amount of payment you will receive from a sale you have made. If you use Shopify Payment, you will have to pay card fees, but the subscription transaction fee will not be deducted from your account.
Companies that use the payment provider from a third party must pay both Shopify’s subscription transaction fees and the credit card fees charged by the third-party providers. If you are using Shopify Payments, the currency in which you are selling and the currency in which you will receive payment may differ at your discretion.
Making a Refund for the Order
If you use Shopify Payments and need to make a refund, the amount you returned will be deducted from your next payment.
If you use Shopify Payments and your payment fails to cover the amount required for a refund, you will see different results depending on your location.
For stores in the following locations:
- For stores in Austria, Denmark, Germany, Hong Kong, Ireland, Italy, the Netherlands, Singapore, Spain, Sweden, New Zealand, and the United Kingdom, the surplus of the refund will be deducted from the next payment until the amount requested is met.
- In the USA, Canada, and Australia, if the balance is insufficient on the day of payment, it will be shown as a debt in the bank account.
It can take up to 10 working days for the refund to be paid back to your customer. In cases where the customer is a creditor, if your payment is unsuccessful, the payment will be retried within 3 business days.
In cases where you need to make a refund for the order immediately, you can use the Shopify POS device to complete it with a store credit, and then return the amount later using the original payment method.
If your balance is displayed in an inappropriate state in your Shopify Payments account, you may not be able to issue a refund. You sell until your balance in your Shopify Payments account is appropriate. Once you have made enough sales, your refund will be released immediately, and you can then complete your refund.
In this article, we’ve covered all the details you need to know about how to set up a payment gateway in Shopify. Don’t forget to contact us for more information.